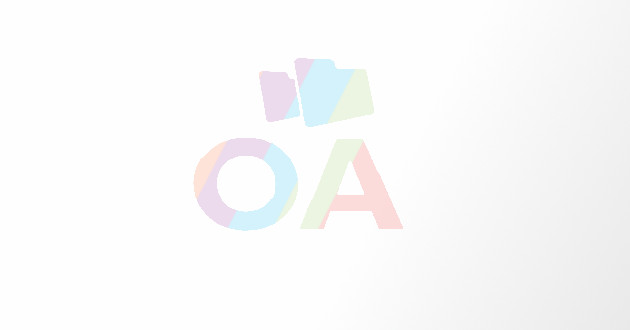How To Add A Tick Symbol In Microsoft Word And Excel
- - Category: Information Tech
- - 06 Oct, 2020
- - Views: 1.1k
- Save
Keep reading to learn about the various shortcuts you can use to make these routine tasks take less time and effort.
If you use Microsoft Word and Excel frequently, you might have repeatedly had the question of how to add symbols such as the tick or checkmark in your document or spreadsheet. Keep reading to learn about the various shortcuts you can use to make these routine tasks take less time and effort.
In this article we provide you with the handy tips and tricks necessary to add a tick or a cross into your Microsoft Word or Excel project.
Copy and Paste Method
This technique is possibly the simplest and fastest method of inserting a tick or a cross into your Microsoft document. The only thing you need to do is copy and paste the symbol where desired. To do this on a phone, long tap on whichever symbol below catches your fancy and highlight it. Press the "Copy" option. Then open your Excel sheet and long tap on the cell of choice. Press "Paste".
To do this on a computer, drag your mouse from the beginning of your symbol of choice to the end and highlight it. Right-click and select "Copy", or press Ctrl + C on the keyboard. Then open your Excel sheet. Right-click on the cell of choice and select "Paste", or press Ctrl + V on the keyboard.
The symbols you can copy and paste are given below:
Symbol Command Method
If the option above isn't for you, then the Symbol Command method is another possible way you might use to achieve the same result. In order for this to be successful, you will need to ensure that you have Microsoft Excel installed to your system. Navigate to the main Excel menu and go to "Insert". Then, go to "Symbol", select the "Font" option, and then opt for "Wingdings". Now you should be able to see that the tick mark you need is located at the bottom of the list.
A second way to access this is to go to the "Start” menu. You'll find this situated the "Character Map" portion, within System Tools. Select the "Font" option and choose "Wingdings". After doing this, hover with your mouse over the symbol of choice. You can do this by taking your cursor over to the symbol, without clicking on it. This will make the symbol enlarge, and from here you can select from the range of different versions of the tick mark available. Decide which one you think you want to use, and then copy the icon through the method described above and paste it within your text or sheet wherever required.
Tick Symbol Character Code Method
A second method of carrying out any of the above is via the use of the character code of the tick symbol. In this technique, you will be required to use the numerical keypad, usually located on the right hand of your keyboard. This will allow you to insert four various check marks.
This can be achieved through the following steps:
Step 1: The first step is to choose the font called 'Wingdings'.
Step 2: The second thing you need to do is to use the numerical keypad on your keyboard. Hold down the 'Alt' key and select one of the numbers shown below to enter:
Ticks:
- ALT + 0252
- ALT + 0254
Crosses:
- ALT + 0251
- ALT + 0253
NOTE: It's important to remember to make sure that you've chosen the 'Wingdings' font in order for the character codes mentioned above to work successfully. Once you are done and have your tick or cross in place, you can go back to the font you were using originally.
Using Autocorrect
One of the final ways to add a tick mark into your Excel sheet is through the autocorrect function. In fact, it's not just tick marks that you can enter - you can go for almost any symbol you'd like! Autocorrect is a feature of Excel where it can, as the term suggests, automatically correct words that have been misspelled.
As an example, you can demonstrate to yourself what happens when you type "bcak" (instead of "back") into Excel. Excel will automatically change the word to its correct spelling, and will change "bcak" into "back".
This occurs because there exists in the software a list that has already been prepared of words that people are most likely to spell incorrectly, and thus, Excel automatically checks and corrects these on your behalf.
You might want to add a symbol such as the delta symbol into your Excel project.
These are the steps you can follow to do so:
- Step 1: The first step is to click on the File tab.
- Step 2: The second thing you need to do is to click on Options.
- Step 3: Then, in the Options dialogue box, choose Proofing.
- Step 4: After that, click on the button that says 'AutoCorrect Options'.
- Step 5: Following this, in the AutoCorrect dialogue box, enter the following:
Continue reading