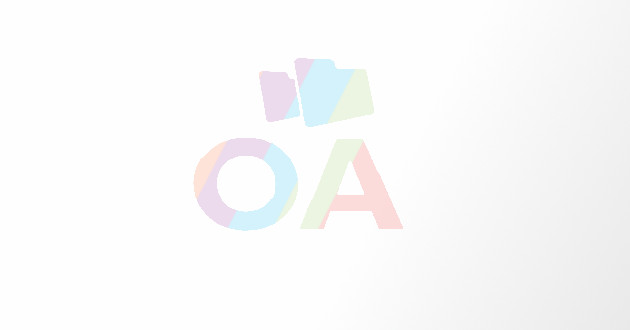Steps To Publish Your First Android App On Google Play Store
- - Category: Information Tech
- - 10 Jul, 2017
- - Views: 942
- Save
Publishing your first Android app on Google Play Store is a simple and easy process.
After spending endless hours on design, development and testing your first ever Android application, you are all set to launch it on the Google Play store. Having user base of more than 1 billion in more than 190 countries across the globe, Android dominates the mobile app market and with your mobile app, you are on the right direction of getting closer to your target audience. Publishing your Android app on Google Play store is a simple and easy process so here we bring you a “how to” step-by-step guide on publishing your first Android app on the Google store. So let’s get started.
#1 Create a Developer account:
Before getting your app launched on Google Play store, you need to get your developer/publisher profile registered on Google Play Developer Console – a dedicated dashboard for developers that lets you manage your apps in the Play store. For registration, you need to pay small one-time registration fees of $25 which you need to pay before uploading an app. Once the payment is completed, you’ll get a verification email to your registered email address and that’s all, you are done and ready to get hold of your app publishing.
#2 Complete the Account details:
To complete the developer profile and account details, log in to the Developer Console with your email address and password and proceed by filling the basic account details along with Developer name, which will be displayed on the Google store. After filling the complete information, your account will be in review status and it will be live in approximately 48 hours (the official time frame given).
#3 Get familiar with Developer Console:
In the meantime, get yourself accustomed to Google Developer Console which is a focal point and primary dashboard for complete management of your apps. Here, you need to get familiar with the list of developer and merchant countries. The developer countries list will give you an idea about all the locations where distribution to Google Play users is supported whereas the merchant countries are those locations wherein you can sell your apps or have in-app purchases.
#4 Link Google Payments Merchant account:
If you want to sell apps or have subscriptions or have in-app purchases, then it is required to link your Google Payments merchant account with your developer profile. This linked payments account will be used for releasing monthly payouts from sales as well as for financial and tax identification.
#5 Alpha & Beta testing the app:
Testing your Android app thoroughly before making it live on the Play store is very important as this will act as a catalyst in the success of your app. Google Play store gives you the option of testing the app. In the “APK” section, you will see the options of “Beta Testing” & “Alpha Testing”. Once you’ve uploaded the app’s “.apk” files, you will get the test URL which you can share with your testers for further testing and be resolving bugs (if any). This testing phase is vital for the success of your app as testers will share their feedback by downloading the app’s alpha or beta versions. So before making it live, your app gets ready to rock the word without having any flaws.
#6 Uploading of the app:
So once the app is tested rigorously for all the features, it’s time to upload it on the Play store. To start with,
- Click on “Add New Application” in the “All Applications” tab
- Select the correct “Default Language” from the drop-down menu
- Write the “Title of the app” which is app’s name displayed on the Play store
- After this, the final step is to upload the “.apk” file of your app by clicking on the “Upload APK” button which will then redirect you to the app’s homepage
#7 Store listing details & information:
After uploading the “.apk” file of your app, it’s time to add the most important part of publishing app which is adding the app details like short description, full app description, app screenshots, app promo videos, contact details, app type, app category, content rating & other such important information. To add this information, click on the “Store Listing” tab, add the above information and proceed ahead with the high-resolution app icon, a feature graphic and a promo picture which will further enhance your app’s page. Once you’ve updated all the information, click on the “Save” button and you are done.
Please note that this store listing information can be updated anytime so even if you’ve added some wrong information by mistake or missed any field, do not panic and just relax.
#8 App Pricing & Distribution information:
This is the step where you need to register your app pricing and distribution. So you need to select whether your app is “Free” or a “Paid” app. Along with this, you also need to select the distribution countries wherein you want your app will be distributed. After this, select the check mark stating that your app complies with the content guidelines. Please note that these settings cannot be changed later so choose them appropriately as per your target audience requirements.
#9 Publish the app:
After filling all the required information in all 3 tabs – “APK”, “Store Listing” & “Pricing & Distribution”, a green checkmark will appear beside them which is an indication that your app is ready for publishing. The next step is to click on “Publish this app” button under the “Ready to Publish” drop-down menu. After hitting the Publish button, you will be getting a confirmation message saying that your app will be available shortly on the Google Play store.
So publishing an Android app on Google play store is quite easy and simple but make sure that you’ve offered something unique and out-of-the-box app experience to the users which will take your app to the next level. For development or publishing app, you can also hire android app developers/freelancers or Android app development company, who with their years of expertise can turn your ideas into a reality.