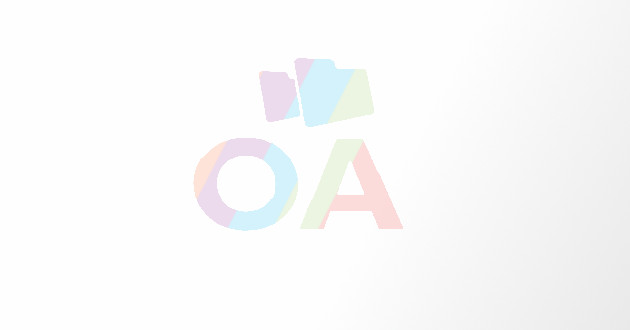How To Add A Cinematic Effect To Your Images In Photoshop
- - Category: Graphic Design
- - 26 Jan, 2019
- - Views: 845
- Save
Learn how to add a cinematic effect to your photos in Photoshop by following the below guideline step by step.
The demand for adding a cinematic effect to an image is increase day by day. Nowadays, people will eager to add a cinematic effect to an image for their business purpose or personal purpose. Whatever your intention to use the cinematic effect in your image, it increases your popularity and traffic to your website. That’s mean a cinematic image is make your business lucrative or make the images eye-catching. Do you want to add a cinematic effect to your images? In this article, I am going to show you the simple ways to add a cinematic look to your images.
If you need to get a cinematic effect to your images including all kinds of photo editing services such as photo retouching, image masking, color correction, and other related services, click here.
#1. Open an image in Photoshop
First, open a photo in Photoshop you want to add a cinematic look to your images.
#2. Create a duplicate layer
After opening the photo in Photoshop, create a duplicate layer of the image. Just right-click on the image layer in the layer panel, and choose Duplicate Layer for making a duplicate layer of that image. The reason behind creating a duplicate layer is we work on that layer we create. So, select the duplicate layer in the layer panel after creating it.
The benefits of making a duplicate layer are we can go back the original image if we make a mistake on that layer. In other words, it doesn’t harm the original image.
#3. Set the Shadow/Highlight dialogue box
Go to Image > Adjustment > Shadow/Highlights. Then, a dialogue box will pop up.
From the dialogue box, fill up the settings. Set the amount to 30 percent, tonal wide to 25%, and the radius to 40 pixels.
#4. Set the Unsharp Mask
If you happy with the change of the Shadow setting, then, go to Filter > Sharpen > Unsharp Mask to sharpen your photo. Then, a dialogue box will pop up. From the box, set the amount to 50%, Radius to 7, and Threshold to 0. After the tune, the setting, move forward for the next step.
#5. Add some adjustment layers
Now, you need to add some adjustment layers. So, click on the circular icon. You can find this bottom of the right side on the screen.
First, use the curves from the drop-down menu. So, select the curves and it will open a dialogue box. Adjust the curves based on your image.
Second, you should use the curves adjustment layer from the same list.
Thirdly, use the brightness/contrast adjustment to set the contrast to 15. Next, you should use the adjustment named vibrance, and set the vibrance to +10, and saturation to -15. Again, use the Photo filter from the same adjustment layer. You should leave the orange color, and set the density to 35 percent.
At last, use the gradient from the list and tune the gradient setting. Set the style to radial, angle to 90, and scale to 200%.
As this gradient is so strong, you need to make this soft. So, change the blend mode Normal to soft light. And decrease the opacity to 60%.
That's finished. This setting will add an eye-catching cinematic effect to your image.