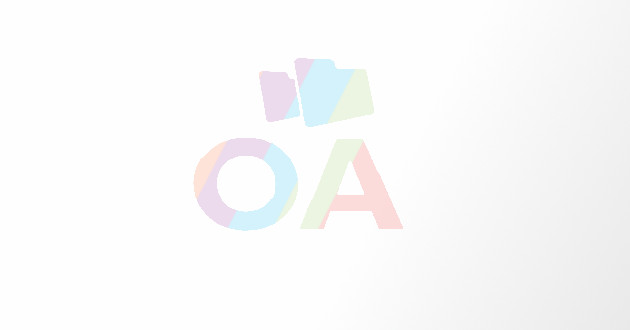How To Transfer Files Between Microsoft Onedrive And Google
How to Transfer Files between Microsoft OneDrive and Google Drive with Backup Box
Backup Box is a file migration tool. It is used to transfer files between online storage services. Google Drive and Microsoft OneDrive both are the cloud-storage services. On both, you can store your data, but it depends on you which you use more and which is essential to you. If you want to make some free space in the Drive, then you can transfer data from one to another service but, cloud data transferring is not so simple, to perform this, you’ll need a migrating medium.
Backup Box works as a migrating tool, with the help of this you can perform transferring and also schedule a time for automatically moving the data from one to another.
Here is how to use the Backup box tool to transfer files between two cloud services.
Steps:
- Download and install the tool ‘Backup Box’.
- Open the ‘Backup Box’ app.
- Make an account by providing an email address and password.
- Click on the connectors’ to open a drop-down menu.
- Click on the ‘New Connector’ from the drop-down menu.
- Select Source and authorize your Google Drive account.
- Follow the on-screen instructions to allow Backup Box access to that account. Different connectors have a different set of instructions.
- Repeat the fourth and fifth steps, select destination and authorize your Microsoft OneDrive account.
- Click on a link in the Backup Box which takes you to the Microsoft Skydrive to allow access to Backup Box.
- Pick the connector to transform from and browse the folder you want to transfer.
- Pick the connector to which you want to move.
- Now, set your transfer options. Backup Box allows you some options like to transfer all files at once, use a timestamp, archive them, etc.
- Check Settings, and everything is correct before going ahead.
- Now, use the bottom transfer now button to finalize the transfer.
- Agree to the prompt to confirm the transfer. Once you agree, the files start moving.
If you didn’t want to do the transfer now and want it to transfer at a specified time automatically, then you can schedule the transmission to happen it automatically.
To schedule the transfer (continue from Step 14),
- Click on ‘Schedule Later’ tab in place of ‘Right Now’ tab.
- And then schedule the time.
- And click ‘Save Schedule.’
- The files will automatically send on your scheduled time.
John Morrison is a Microsoft Office expert and has been working in the technical industry since 2002. As a technical expert, John has written technical blogs, manuals, white papers, and reviews for many websites such as office.com/setup
Source : https://officeinstall-setup.com/how-to-transfer-files-between-onedrive-and-google-drive/