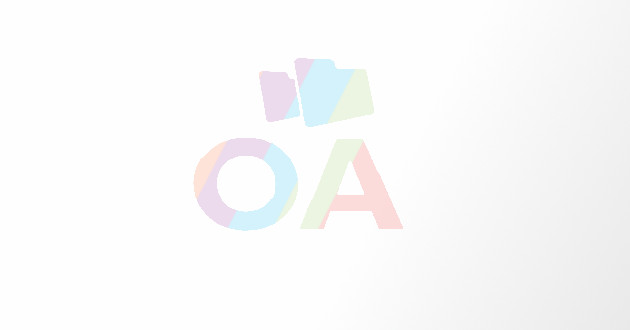How to Manage Apps Tiles in Windows 8 Start Screen?
- - Category: Operating Systems
- - 20 Mar, 2014
- - Views: 1.5k
- Save
It’s been a while since Windows 8 has been rolled out in October 2012.
It’s been a while since Windows 8 has been rolled out in October 2012. Have you got accustomed to the new metro UI of Windows 8 that has a Start Screen instead of Start Menu? If you are yet to get familiar with the App tiles of the Start Screen, then learning the management of these app tiles will be helpful to you.
In the Windows 8, you can manage the app tiles and personalize your Start screen as per your preference. You can customize the size of the tiles, make them static or live, organize them in groups and can even delete or add tiles.
Types of App Tiles in Windows 8 Start Screen
Windows 8 apps can be grouped into two categories - Metro apps and non-Metro apps. The tiles for all the apps installed on your system appear in a default manner however there is management provision through which you can organize the tiles as per your preference. If you install any new app, its representative tile will get automatically added to the screen. Both categories of apps have specific types of tiles that differ in appearance and hence it gets easy to distinguish the two types of tiles.
Metro apps have custom-designed tiles and non-Metro apps have simple square sized tile bearing just the app name and icon.
Most of the tiles (but not all) are designed with amazing customization options like:
· They can be given different tile shapes like large, rectangular tiles or small, square tiles
· They can be put on Live tile mode, where instead of presenting the icon of the app, they present live relevant information of that app that also gets periodically updated.
Management Actions Available For App Tiles
Windows makes different actions available through which app tiles can be managed. The management actions available for app tiles are more or less similar for both metro and non-metro apps. To perform any kind of option on the tiles, first you need to select the tile.
Selecting Tiles
To select a tile, bring the cursor over it and right-click it. Once you select a tile, then depending on the app, all the available actions for that tile will appear in a pop up bar. Different tiles may have different types of actions available to them.
Listed below are the types of actions that can be executed upon metro and non-metro tiles. Note that not all actions are available to all the tiles.
Unpin from Start
If you just want to remove a particular tile from the Start Screen but don’t want to uninstall the app, then select the “Unpin from Start” action.
Pin to Start
If you want to add a new tile for an app installed on your system, then right click anywhere on the background screen, be careful not to click on any existing tile. After right-clicking on the background screen, you will see an ‘All Apps’ button at the bottom. Click on it to get the list of all the apps installed on your system. Now, for whichever app you want to get a tile, right click on that app and select the option ‘Pin to Start’ to get the tile on your Start Screen.
Uninstall
If you want to remove a tile and at the same time want to uninstall the app as well, right click on it and select ‘Uninstall.’
Resize
This option is not available to all tiles. But if resize option is available to a particular tile, then it will appear on the pop-up bar once you will select the tile. You can enlarge the tile size if it is currently small or vice versa.
Grouping of Tiles
The best thing you can do to manage your tiles is to group them. This will make your Start screen more organized and make the navigation easy. For grouping, you simply need to select the tiles that you want to group as one. Now drag and drop those tiles at a common location. All the tiles will nicely snap to the grid and would automatically shove the other tiles out of the way. You can also make different columns for the tiles with noticeable space between the adjacent columns. And thus can group one section of relevant tiles under one column and another section of relevant tiles under different column.
With these tiles management tips, you can customize your Start screen and make it more comfortable for usage to enjoy a better user experience.
Hi! I am Brook M. Perry, a prolific blog writer and keen author of articles related to computer virus removal My areas of interest are PC security, endpoint security system, router support etc. You can follow me for my useful remote computer support articles on Ezine and other article-oriented websites.