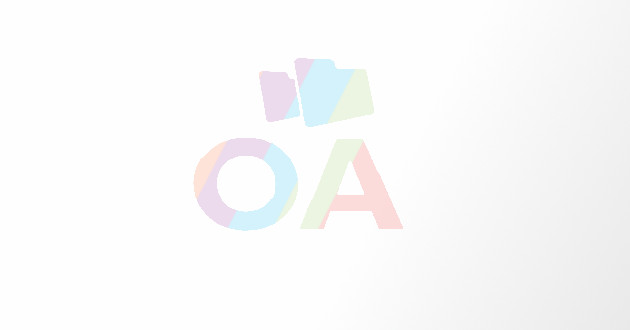How to Manually Setup Outlook Email on Your iPhone?
Google, Yahoo, Hot Mail, AOL and Mobile Me are the integrated e-mail accounts in Apple devices like iPhone, iPad, etc.
Google, Yahoo, Hot Mail, AOL and Mobile Me are the integrated e-mail accounts in Apple devices like iPhone, iPad, etc. Configuring these e-mail accounts on iPhone is very easy as the device automatically picks up the settings for these e-mail accounts. But if you are using accounts like Microsoft’s Outlook, Ubanto’s Zimbra, etc then to configure these e-mail accounts in your iPhone, you need to do the manual settings.
Usually, these kinds of e-mail accounts are used for business purposes. As Microsoft Outlook is the most commonly used e-mail accounts among the business personnel, so let’s learn how to manually configure Outlook on your iPhone.
Learning the manual setting of Outlook on Apple devices is necessary because it is a very widely used e-mail account yet not integrated on Apple devices. If you require checking your office Outlook mails, even outside office premises, then it is important to learn about how to configure Outlook e-mail on your iPhone.
Work on the Desktop/Laptop
To get started, you need to have the following:
Your outlook e-mail address, accesses to your desktop / laptop, Internet or Wi-Fi Connection, Incoming Mail Server Settings, Outgoing Mail Server Settings and Email account “User name.”
· Open the Outlook in your Desktop or laptop.
· In the taskbar click on “Tools” and from the drop down menu select “Account settings.”
· A screen will open, here by default you will be under the “Emails” tab. Stay under that tab and you will see the list of the e-mail accounts configured to the Outlook on that particular system. Select the mail account that you want to configure on your iPhone.
· After selecting the email account, click on the “Change” button.
· After clicking on “Change,” a new window will open and here you will get all your e-mail account setting information, you need to jot the following data:
o E-mail address
o Incoming Mail Server
o Outgoing Mail Server
o User Name
Keep the information safe as you will need it later.
· Once you have written down the data, click on “Cancel” button and then click “Close” to move out of these screen.
· After this, you are done with your desktop/ laptop Outlook. Shut it down and grab your iPhone.
Work on the iPhone
· Go to the home screen of your iPhone and tap on the icon of “Settings.”
· Under the Settings section, look for “Mail, Contacts, Calendars” and tap on it.
· On the next screen, you need to choose your e-mail account type. Here we are doing the configuration for Outlook account in which you have to click on “Others,” the last option in the list.
· In the next screen tap on “Add Mail Account” to open the screen where you need to feed your e-mail account details. Enter your e-mail address and user name that you had jotted down in the earlier step. Also, there is a section called description, you can change the description if you want.
· After feeding the asked information, click on “Next” button that appears on the top right side of the screen.
· In the new open window, you will see two options “IMAP” and “POP.” Each of the option is correct and you can choose any of them.
· Next you need to feed the information for Incoming Mail Server and Outgoing Mail Server. Here, use the data that you had jotted down from your PC’s Outlook in the earlier step.
· After completing the information, click on “Next” button that appears on the upper right side.
· Wait for the account verification to complete. Once verified, you will see a screen, where tick marks will appear against the verified information.
· In the next step, you can choose to sync the “Notes’ in your device with your e-mail account by turning on the “Notes “option.
· After completing these steps, check the e-mail account list of your iPhone and you will see your Outlook e-mail account appearing in the list.
This implies that your Outlook e-mail account has got successfully configured in your iPhone. After the configuration, all the incoming e-mails to your Outlook account will be open to viewing and replying from your iPhone as well.
Basically, to configure any e-mail account other than Google, Yahoo, Hot Mail, AOL, and Mobile Me in your iPhone you need to have the e-mail address, Incoming Mail Server, outgoing Mail Server and user name of that account. So just try to get this data and you can configure any e-mail account in your iPhone just by performing the aforementioned steps.
Brooke M. Perry is an ardent technician associated with Qresolve online computer support with wide experience of fixing issues with PCs, laptops, tablets and smartphones. With a strong track record of devising effective ways of online android tablet support and system security, she has so far helped thousands of users across the globe.