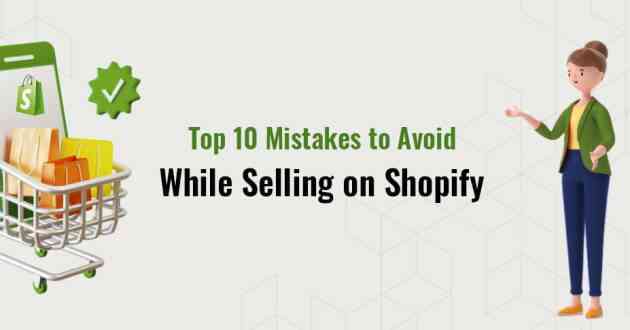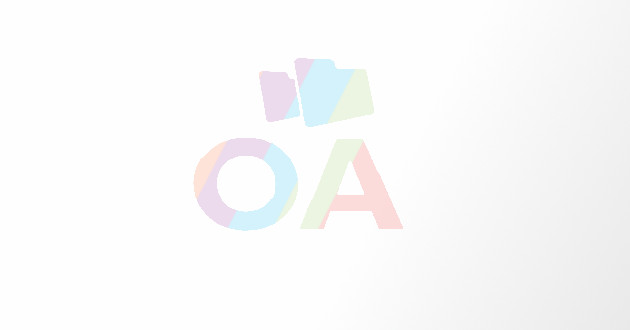How to Prevent Windows 8 Apps and IE Browsers
- - Category: Gadgets & Gizmos
- - 12 Aug, 2014
- - Views: 1k
- Save
The Internet and smart devices like Smartphones, tablets, notebook, etc
The Internet and smart devices like Smartphones, tablets, notebook, etc have given us two booms called connectivity and mobility, which no doubt we are using and enjoying as well. But at the same time it is also true that these perks are being offered to us partially at the cost of our privacy.
By staying connected to the Internet through our smart devices and the apps installed in them, not just we are taking advantages of the apps utility but also putting ourselves under 24x7 surveillance. As you continue using the Internet from your device, you are in a way feeding data about your location into the servers of your device manufacturers or the manufacturers of the apps. Likewise, on your day-to-day usage, you don’t even realize how much of your personal data gets resourced or extracted from your devices.
Nowadays, all these smart devices and applications come with location service feature that enables your vendors to easily snoop your locations. While having access to your locations is important for the functioning of certain apps like Maps, Weather, Travel or any other tracking app but good news is that whether your location should get tracked or not is a matter of your choice.
If you don’t have the strong privacy bug and you are fine with your location being snooped by your device or apps manufacturer or any other third party then you can keep your location service feature turned on. But if you consider your location snooping as a privacy threat and want to prevent it, then you can very much do this by disabling the location service feature.
Understanding the Location-Based Information Feature
Windows 8 OS is powered with built-in location-based function. If you get this feature activated then it will keep your location regularly under check in order to provide your location information to apps like Weather, Maps, Travel, Google Maps, etc. This feature is available on all Windows 8 notebooks and tablets. If you don’t get this feature disabled then it will continue sending your whereabouts to Microsoft servers.
While you do the initial setting in your Windows tablet or notebook, the set-up wizard gives you the choice of either keeping the location-based information feature activated or deactivated. If you chose to keep it activated that means you are allowing your OS to keep track of your location so that it can scout useful data related to location, weather, stocks, news, etc.
Many users choose to keep this feature activated as they might require using the location based apps frequently, but if you are anxious about being snooped on, then any time you might choose to get this feature disabled or enabled.
Read below to learn how you can enable or disable location-based information on Windows 8 tablets, phones, and other devices.
Enable/disable location-based information Feature in Windows 8
·Press the “Windows key + I” buttons to pop up the Settings screen
·At the lower-right side of the screen, select “Change PC Settings”
·Under PC Settings, select “Privacy”
·Under Privacy, choose “Location”
·Under location, you will see two settings:
o“Let Windows and apps use my location”
o“Let these apps use my location”
·By default, the Toggle will be ON, permitting your device and third-party apps to use your location.
·If you want to stop Windows 8 from tracking your location, get Toggle OFF. Automatically, the settings will get applied on the apps.
·To go back to the dashboard, tap the Windows key.
Default IE Browser
After getting the location tracking feature disabled on apps and system, you can also get the feature deactivated in the default IE browser.
Here’s how to disable it:
·Launch the Internet Explorer (IE)
·At the upper right side, tap the ‘Settings’ (gear) icon to open the ‘Tools’
·From Tools drop menu, select ‘Internet’ Options and then choose ‘Privacy
·Under Privacy, chose ‘location’
·Check the box of “Never allow websites to request your physical location”
Here, you need to keep in mind that after turning off the location service feature in your OS and IE, whenever you will launch an app, you will receive many annoying pop-ups seeking your permission to enable this feature. On clicking ‘Allow’ button, automatically the system will turn on the location service. Hence, avoid clicking on ‘Allow’ button. However there are many apps where it is compulsory to keep this feature enabled. But if you are too privacy concerned, avoid using such apps and also keep your location service feature disabled on your Windows OS and IE to stop apps from snooping on your location details and information.
Hi! I am Brook M. Perry, a prolific blog writer and keen author of articles related to online tablet support and solution for issues related to computers and mobile devices. Being associated with the reputed best pc tuneup service provider Qresolve, I have resolved thousands of tech issues for our customers from worldwide. online android tablet support My areas of interest are PC security, endpoint security system, router support etc.